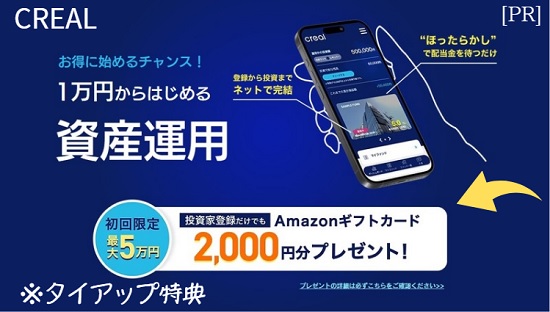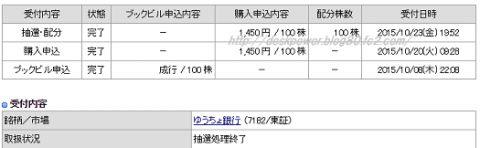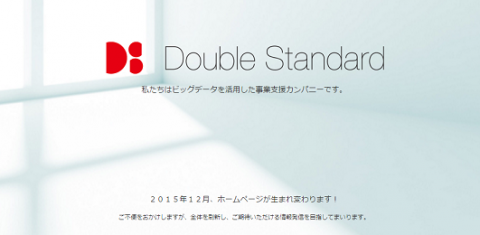私が愛用しているマネーパートナーズのチャートでの質問です。無料で使えるハイパースピードのことです。(確か5.000円入金してれば無料で使えます。私は1万円入れっぱなし)
【読者のシャークさんより】
マネーマートナーズのチャートをどうやって使っていますか?
他の方のブログにもたまに画像が載っていますが表示の仕方が解かりません。
マネーパートナーズに聞けばいいのですが電話する勇気もありません。
横線の設定やオシレーターの複合が解かりません。
よろしく願い致します。
このような内容ですが、私も昔解からなかったので記事にしてみます。
言葉の説明は難しいですがブログだと画像が使えますからね。
①ハイパースピードを開いてチャートを出した初期画面
初期設定は1分だと思いますが15分に設定してます。
ちなみに米ドル円を表示
②横線を表示するにはチャート上で右クリックをします。
その後表示された枠にチャート環境設定があるのでこれをクリックします。
でもって次の画像が表示されるのでタブの並びで罫線/区分線を選びます。
次に表示されるのが下の画像です。
ここで左上の横罫線の表示にチェックをしてOKをすれば横線が出てきます。
横線の目盛りなどを変更したいときには横罫線の横の数値をダブルクリックすれ
ばY軸設定の目盛りが任意設定する事が出来ます。
③ボリンジャーバンドと移動平均線(MA)を設定してみよう。
まずは画像を見てください。
左上にテクニカルと言うアイコンがあるのでこれをクリックします。
次に左にトレンド系・オシレーター系と出ているのでトレンド系をクリック。
次に下のほうにボリンジャーバンドがあるのでクリックします。
するとチャートにボリンジャーバンドが表示されます。(初期設定のまま)
また移動平均線も同じように設定します。
移動平均線は5と10を表示していますがやり方は簡単です。
5は緑の線で10はピンクの線で表示しました。
ピンク色は緑の下の線です。(JPG形式にすると色が変化してます)
④移動平均線を2本設定する詳細
このあたりから解からなくなると思いますが・・・・。(私を含めた初心者)
と言いながらこれも超簡単です。
先ほどの設定のように移動平均線をクリックします。
その後表示された数値を変更します。
今回は10を5に変更して色も変更してみます。
色の変更をするには画像のパラメーター横のスタイルで変更します。
ここは簡単なので画像無しで。。。
⑤オシレーター系の設定
オシレーターの設定は先ほどのトレンド系の設定とまったく同じです。
今回はADXとスロー・ストキャステックスを表示します。
設定は初期設定のままでOKです。
で表示すると上の画像になります。
しかしこれだけでは寂しいですよね?
それにオシレーター系の表示でチャート(ロウソク足)の見える範囲が
狭くなるので指標時にアタフタしたりしますよね~
で登場するのが下の⑥画像です。
⑥オシレーターを1つにまとめる技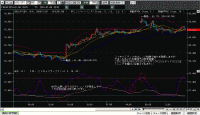
オシレーター2つを同時に重ねるにはどちらか片一方にドラッグ&ドロップ
すると表示されます。
この画像ではADXを下にドラッグ&ドロップしただけです!
そしてこの記事で自分でも解かりましたが画像をJPGではなく
GIF形式にすると画像が鮮明になることです。(笑)
ただしどのPCでも表示されるかは解かりません。。。
オシレーターを選ぶ際はご自分の好きなものをチョイスしてください。
それにボリンジャーバンドも数値を変えることで1.2(-1.-2)どちらも
表示できます。
また指標時にもマネーパートナーズのチャートは素早く人気なので是非使ってみてください。
上場企業のCREAL(クリアル)に口座開設するだけでアマギフが貰える
Amazonギフトカード2,000円分をプレゼント、さらに初回投資に応じて最大5万円分貰えます。投資家保護の構造とマスターリース契約、さらに信託銀行活用の分別管理は業界随一!
1万円から投資でき「ほったらかし」で資産運用できます。賃料収入をもとに配当、平均利回り4.3%で償還実績は100%、元本割れ0件。最強スペック企業なので下記記事でまとめました。